2-2.WordPressの手動インストール

ここではWordPressの手動インストール方法について解説します。
※通常は簡単インストール(クイックインストール)で事足りると思います。
手動インストールが必要な場合について補足
今回紹介した3つのレンタルサーバーは簡単インストールの機能が備わっていて、最近ではほとんどのサーバーで簡単インストールが用意されています。しかしまれに簡単インストールに対応していない場合やサーバー内のファイル構成を問題で簡単インストールでは対応できない場合など特殊なケースで使う必要が出てくることがあります。
①手動インストールに必須のソフトウェアをインストール
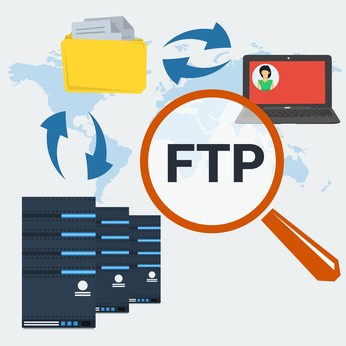
手動インストールを行う場合はパソコンからレンタルサーバーにアクセスしてファイルデータを送信しなければなりません。
その際に必要なのがFTPクライアントソフトです。優秀なフリーソフトがあるので使いやすい気に入ったものを用意してください。
念のためオススメのフリーソフトを3つほど掲載しておきます。
FTPクライアントソフト(フリーソフト)3選

▼Download(オフィシャル)

高機能クライアント
▼Download(オフィシャル)

昔からあるFTPクライアントソフト(最近はちょっと動きが悪い時がある:オレ環?)
▼Download(Github)
https://github.com/ffftp/ffftp
②WordPress本体をダウンロード
次にWordPressの本体のデータをオフィシャルサイトからダウンロードします。
WordPressのバージョンアップは頻繁に起きるので毎回、最新版をダウンロードするようにしましょう。
(まれに最新版で不具合が起きている場合があったりもしますw)
WordPress.org(オフィシャルサイト)

③サーバー管理パネルよりデータベースを作成(MySQL)
データベースの作成方法はお使いのサーバーでヘルプを参照してください。
ここでは省略します。
データベースが作成出来たら以下の項目をコピーしてメモしておきましょう。
- データベース名
- データベースのユーザー名
- データベースのパスワード(サーバーPASSの場合が多い)
- データベースホスト(サーバーで割り当てられている)
- データベースの接頭辞(WPが1つなら省略)
④FTPソフトを使いWordPress本体をレンタルサーバーにアップロード
オフィシャルからダウンロードしてきたWordPressのZIPファイルを解凍して一式すべてアップロードしてください。
※アップロードしただけではWordPressはインストールされません。
⑤アップロードが完了したらサイトにアクセス
初期の状態では以下のような画面が表示されます。
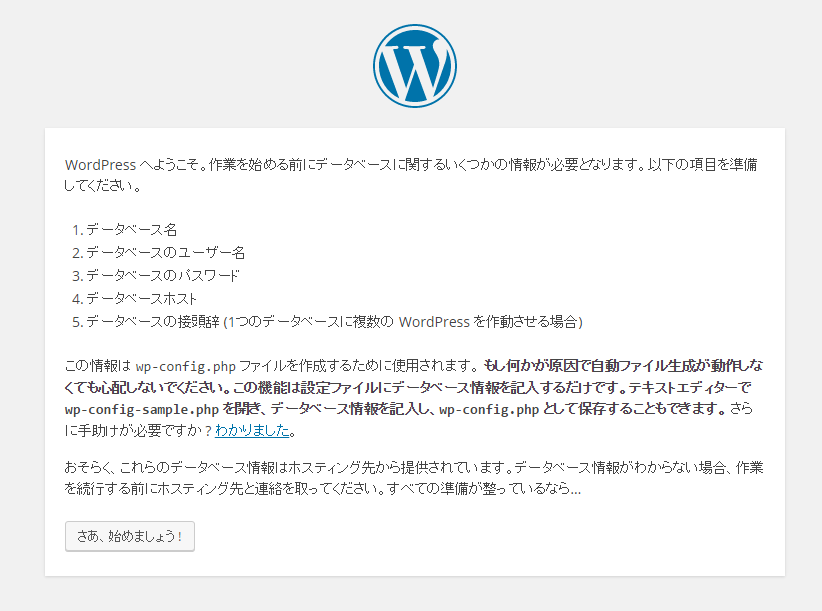
この画面が表示されたらナビに従い必要な項目を入力してい行きます。

先ほどメモしておいた情報を基にデータベースの設定をします。

次にサイトタイトルとadminユーザー(管理者)のログイン情報を入力して[WordPressをインストール]をクリック
ここまでの流れで『成功』と出れば手動インストールは完了です。